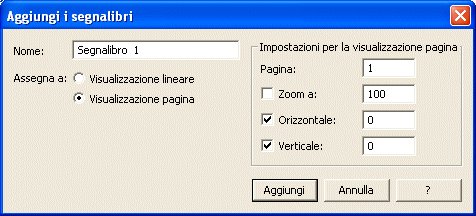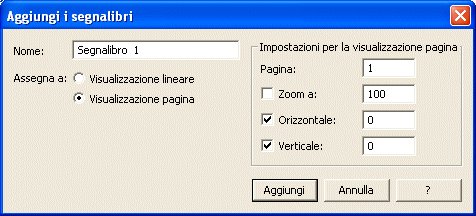Finestra di dialogo Aggiungi i segnalibri
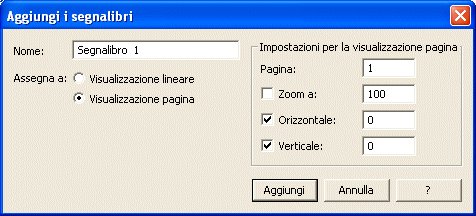
Come farla apparire
Dal sottomenu Segnalibri del menu Visualizzazione, scegliete Aggiungi Segnalibro. Potete far apparire questa finestra di dialog anche con la combinazione di tasti Ctrl-B. Apparirà così la finestra di dialogo Aggiungi i segnalibri, settata sulla vostra corrente posizione nella partitura.
Qual è la sua funzione
La finestra di dialogo Aggiungi i segnalibri consente di creare dei nuovi Segnalibro e contiene i settaggi utilizzati per assegnare una posizione a un Segnalibro nella partitura. La finestra di dialogo Aggiungi i segnalibri offre differenti settaggi a seconda della visualizzazione in cui vi trovate: Visualizzazione lineare o Visualizzazione pagina.
- Nome.
Benché Finale proponga un nome di default, è possibile inserire un nome descrittivo per il nuovo Segnalibro.
- Assegna a: Visualizzazione lineare • Visualizzazione pagina. Assegnate un Segnalibro a Visualizzazione pagina o Visualizzazione lineare cliccando l’apposito pulsante di selezione.
- Impostazioni per la Visualizzazione pagina: Pagina • Zoom al • Orizzontale • Verticale. I settaggi per la Visualizzazione pagina riflettono la situazione della pagina quando aggiungete il nuovo Segnalibro. Cliccare i box di selezione per i settaggi che desiderate siano memorizzati con questo Segnalibro. Nel box di testo Pagina, inserite il numero di pagina al quale il Segnalibro è assegnato. "Zoom al" è la dimensione della partitura visualizzata sullo schermo. Inserite una percentuale di visualizzazione. Inserite un valore nel box di testo per il posizionamento orizzontale del Segnalibro sulla pagina. Inserite un valore nel box di testo per il posizionamento verticale del Segnalibro sulla pagina. Utilizzate il sistema di misura corrente.
- Impostazioni per la visualizzazione lineare: Misura • Zoom al • Set di righi • Righi. I settaggi per la Visualizzazione lineare riflettono la situazione della pagina quando aggiungete il nuovo Segnalibro. Cliccate i box di selezione per i settaggi che desiderate siano memorizzati con questo Segnalibro. Nel campo di testo Misura, inserite il numero della misura alla quale il Segnalibro sarà assegnato. “Zoom al” è la dimensione della visualizzazione della partitura a schermo. Inserite una percentuale valida in Scala la Visualizzazione. Inoltre scegliete l’opzione Set di righi per associare il Segnalibro a tutti i righi o ad un set di righi della misura selezionata, o utilizzate l’opzione Righi per dare un nome ad un rigo singolo della partitura alla misura indicata dal Segnalibro.
- Il numero della misura selezionata è il numero assoluto di battuta. Se aggiungete o cancellate misure dopo aver creato il Segnalibro, la musica alla misura segnata potrebbe essere differente. Un esempio, se impostate un Segnalibro a misura 10, poi cancellate misura 9, quando richiamerete il Segnalibro continuerete a visualizzare la misura numero 10, ma la musica sarà quella presente nella battuta 11 prima della cancellazione.
- Aggiungi
• Annulla. Cliccate Aggiungi per aggiungere un Segnalibro. Cliccate Annulla per ritornare alla partitura senza aggiungere il Segnalibro.
Suggerimento: preparate il vostro documento tenendo conto di come volete aggiungere il segnalibro. Quando inserirete il segnalibro Finale terrà conto di tutte le impostazioni, così come le avete configurate.
Si veda anche:
Finestra di dialogo Modifica i segnalibri